엑셀 파일 암호 분실했을 때 찾는 방법
엑셀 파일 암호를 분실한 경우 찾을 수 있는 기능이 따로 없기 때문에 파일을 절대 열 수 없습니다. 다만, 아래 프로그램을 통해 약간의 시간을 투자한다면 자동으로 암호를 찾을 수 있으니 확인해 보시기 바랍니다.
▼프로그램 다운로드▼
목차
- 프로그램 설치 방법
- 엑셀 파일 암호 찾는 방법
프로그램 설치 방법
엑셀 파일 암호를 찾는 프로그램을 다운로드하게 되면 아래와 같은 절차로 진행하시면 됩니다. 영문으로 되어 있어 헷갈릴 수 있으니 순서대로 진행하시기 바랍니다.
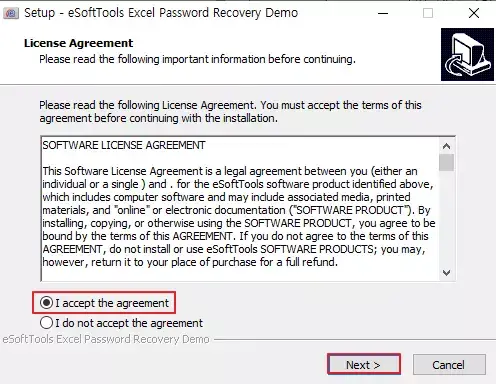
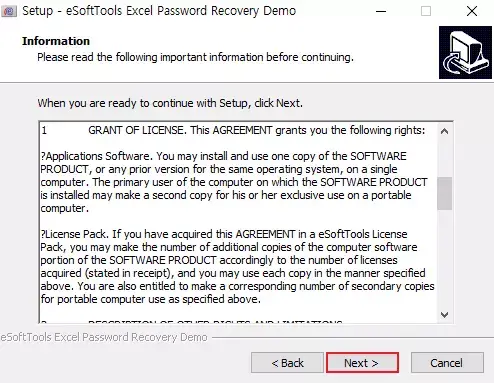
엑셀 암호 찾기 프로그램을 다운로드하고 [I accept the agreement]를 선택하고 [next]를 클릭합니다. 프로그램에 대한 Information 또한 [next]를 클릭하고 다음으로 넘어가 줍니다.
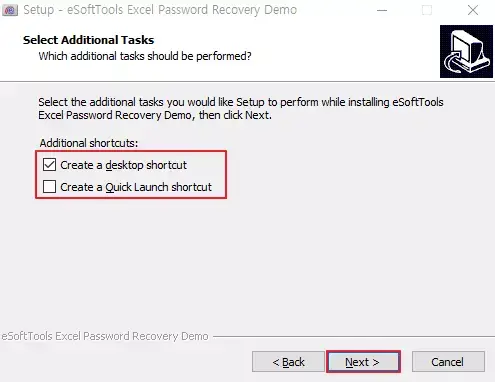
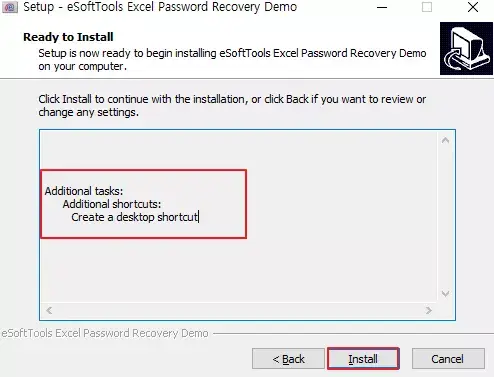
[create a desktop shortcut]의 경우 바탕화면 바로 가기를 생성하는 옵션이고 [create a quick launch shortcut]은 시작프로그램 바로 가기 생성 옵션입니다. 본인이 원하는 설치 방법을 선택 후 [next]를 클릭하고 전체적인 내용 검토 후 [install]를 클릭합니다.
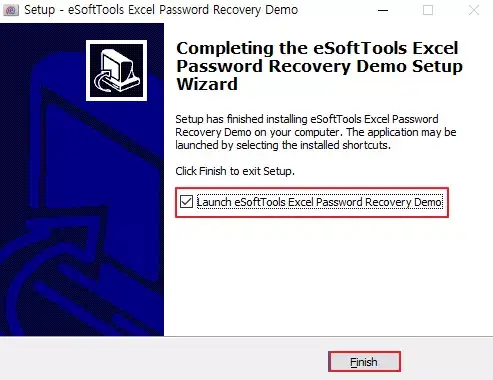
[launch esofttools excel password recovery demo] 프로그램 시작을 체크하고 [finish]를 클릭합니다. 실행된 프로그램 안내창에서 [아니요]를 클릭하면 프로그램 실행이 됩니다.
설치한 프로그램은 데모 버전으로 무료로 이용이 가능합니다. 또한 엑셀뿐만 아니라 워드 파일이나 액세스 파일의 암호를 찾을 때도 사용할 수 있으니 참고하시기 바랍니다.
엑셀 파일 암호 찾는 방법
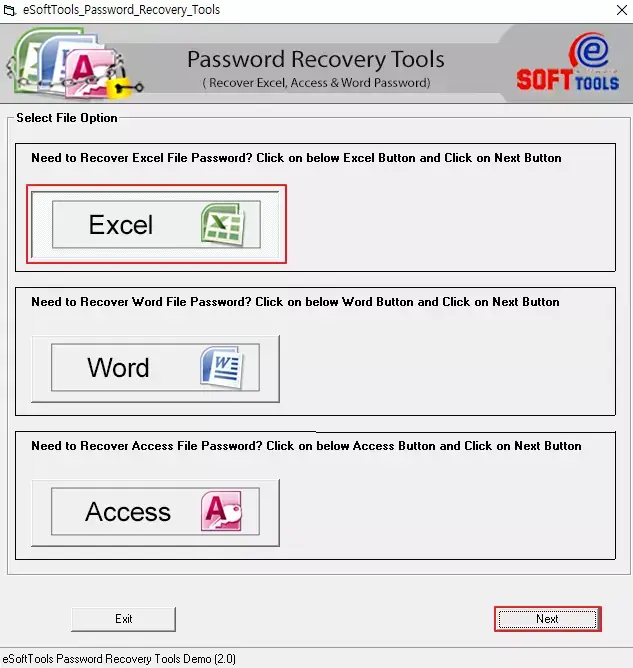
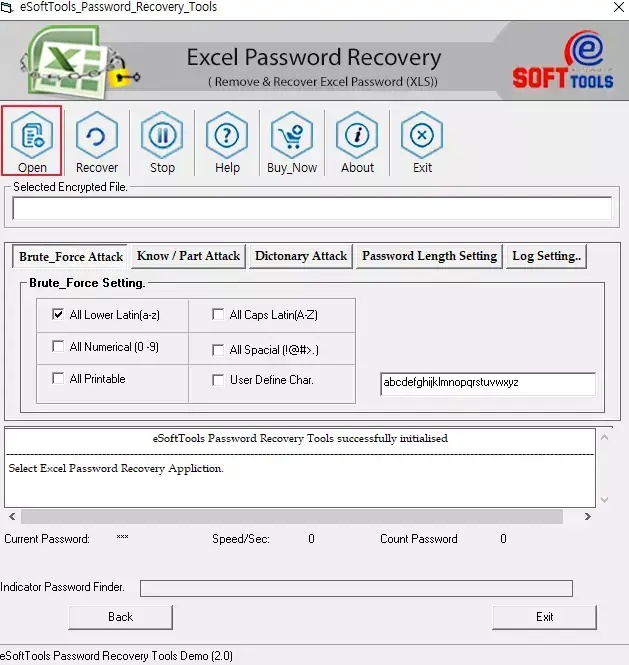
프로그램을 실행한 뒤 [엑셀]을 클릭하고 하단의 [next]를 클릭합니다. 상단 메뉴 중 [open]을 클릭한 뒤 암호를 찾을 엑셀 파일을 선택합니다.
기존에 설정했던 암호의 형태에 따라 소문자 알파벳, 대문자 알파벳, 숫자, 특수문자를 단일 혹은 복수 선택합니다. 많은 옵션을 선택할수록 암호를 찾는 시간이 추가적으로 늘어날 수 있습니다.
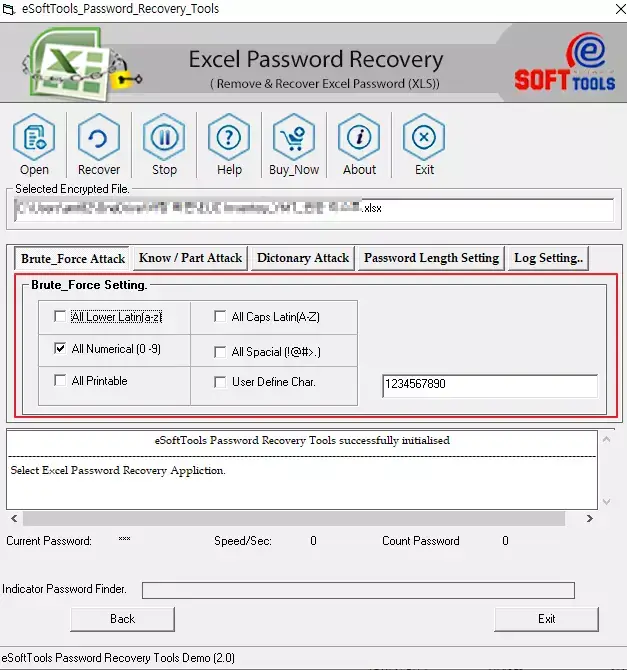
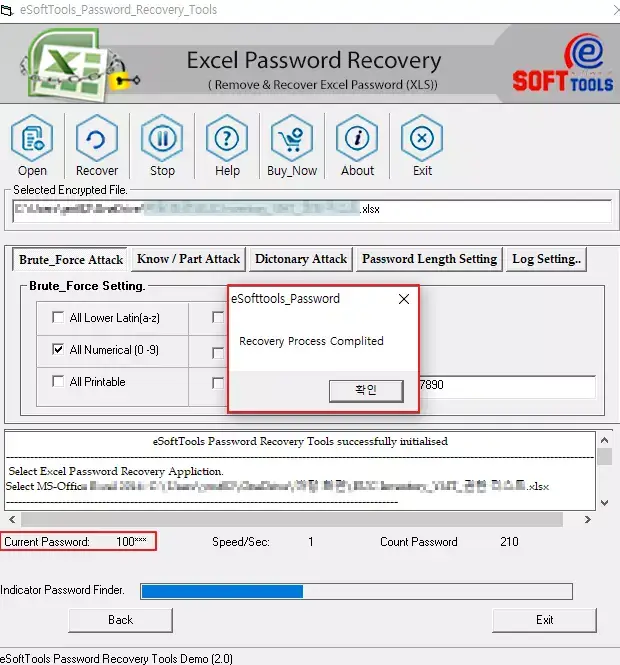
옵션 선택을 마쳤다면 상단에 [recovery]를 클릭해서 자동으로 암호를 찾아줍니다. 엑셀 암호를 찾게 된다면 안내문구와 함께 좌측 하단에 [current password] 옆 비밀번호를 확인할 수 있습니다.
단순한 암호의 경우 소요되는 시간이 1분 미만으로 찾을 수 있지만 알파벳 대소문자와 특수문자 등이 포함된 암호의 경우보다 많은 시간이 소요될 수 있습니다. 하지만 자동으로 프로그램이 암호를 찾아주기 때문에 꼭 확인이 필요하거나 중요한 파일의 경우 유용하게 사용해 보시기 바랍니다.
포스팅을 마치며
엑셀 파일 암호 찾기에 대해서 알아보았습니다. 제가 작성한 포스팅이 오늘도 여러분에게 도움이 되었으면 좋겠습니다. 끝까지 읽어주셔서 감사하고 오늘도 좋은 하루 보내시기 바랍니다 감사합니다 :)





댓글